
- #RUN UBUNTU ON MAC FREE WITH VIRTUALBOX FOR OS X HOW TO#
- #RUN UBUNTU ON MAC FREE WITH VIRTUALBOX FOR OS X SOFTWARE#
- #RUN UBUNTU ON MAC FREE WITH VIRTUALBOX FOR OS X ISO#
And if you’re connected to the internet, don’t forget to check the other options. So, if you have enough space, I would suggest choosing normal installation to preload the games, media players, and utilities.

#RUN UBUNTU ON MAC FREE WITH VIRTUALBOX FOR OS X SOFTWARE#
In the Minimal installation, you only get selected applications while normal installation includes almost all software and tools. If you’re trying Linux for the first time, I would guess you may not know what both mean. The next window allows you to select between the normal and minimal installation. Ubuntu 20.04 LTS Installer - Choose Keyboard Layout On the first screen, choose the keyboard layout of your native language. So, here, we’ll choose “Install Ubuntu” and continue with the installation process. To switch to another ISO, you can click on the small folder icon and replace the current with a new one.
#RUN UBUNTU ON MAC FREE WITH VIRTUALBOX FOR OS X ISO#
This is just another method to load or change the Ubuntu ISO image.

If you encounter the situation mentioned in the above picture, make sure it’s displaying the ISO file you’ve loaded in Step 3. VirtualBox - Ubuntu ISO Loading After Instance Start So, let’s hit the start button or double click on the left side Ubuntu virtual machine to start VM. Installing Ubuntu In Virtual Machine (VM) Click OK to save everything and we are now ready to start the Ubuntu installation. Select the Ubuntu ISO from the dialog and load it into your virtual machine. The moment you click on the “choose a disk file”, a file dialog will open. Go to the storage section and then click on the disk icon to import the downloaded Ubuntu 20.04 image. So, in this step, we will load the Ubuntu ISO file. We’ve created a virtual machine but it still requires one more step to start installing Ubuntu in that virtual machine. Load Ubuntu 20.04 ISO file Into Virtual Machine But for now, we’ll leave with the default setting. VirtualBox - Virtual machine Createdĭid you write the misspelled OS name or want to rename it? Click on the settings next to the new icon and it will pop up window where you can customize all your system information. On the right side, you can check all the settings and system information about your machine. VirtualBox - Select Storage AreaĬlick on create and your virtual machine is now created. If you have more space and are planning to use it for the long term, you can select more than 30GB.Īlso, don’t worry about the size here we can increase or decrease hard disk size as we’ve already selected the dynamic allocation in the above step. Ubuntu recommends at least 25GB of free storage for smooth running, hence, I’ll choose 30GB. Select the path you want to store and allocate the size based on your requirements. Since we have selected the VDI file type, we now need to store that single file on our host system.
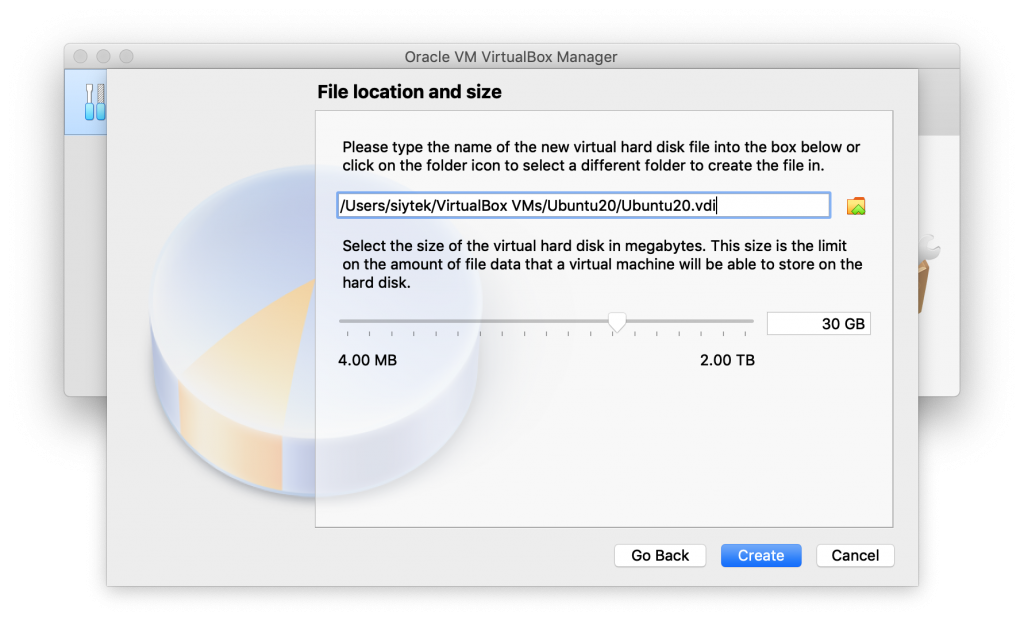
Of course, we would select a “Dynamically Allocated” option to mount more space at a later stage. But if you select a fixed size, you cannot add extra space after creating a virtual machine. In the future, if you want to increase your drive space, the dynamic allocation can allow you to do so.
#RUN UBUNTU ON MAC FREE WITH VIRTUALBOX FOR OS X HOW TO#
Here comes how to decide the scalability of your virtual hard disk. However, it is highly recommended to not choose less than 1GB. For example, if your host system has 8GB or 4GB RAM, you should select half of it (4GB or 2GB) for better performance. Here, you have to choose the base memory based on your host system RAM size.

So, click on continue and move to the next step to select the RAM size. VirtualBox - Set OS Name, Type And Version However, you can also modify it later on. When you type the name, VirtualBox will automatically detect the type and version of your OS. Virtualbox - Creating A New MachineĮnter a new name for your operating system in a prompt window. Now open the application and you’ll notice a symbol indicating “New.” Click on the same symbol or use keyboard shortcut CTRL+N to create a new virtual instance. I hope you’ve successfully set up your VirtualBox. The installation will finish in two minutes and you’re ready for the second part, i.e., creating a virtual machine for Ubuntu. In each wizard window, you don’t have to do anything except click on the next and keep the default setting checked.


 0 kommentar(er)
0 kommentar(er)
